Gaming systems are the most advanced PCs today. If you are having issues with getting your Game Controller to work, the problem could be missing or corrupt Game Controller Drivers. Be advised that Game Controllers that use connections other than USB ports are not supported in Windows 7, Windows 8 and Windows 8.1 and beyond. Dell Latitude E6420 laptop drivers for Windows 7 x64. Intel(R) 6 Series/C200 Series Chipset Family USB Enhanced Host Controller - 1C26. Download driver.
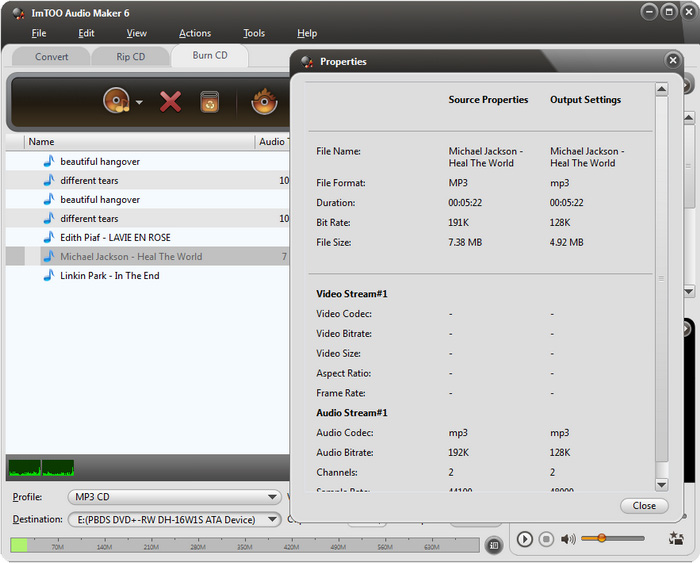
- For software and drivers, select your product from the list below. Xbox 360 Wireless Controller for Windows. Manuals Product Guide. Windows 7 (64-bit only) Xbox 360 Accessories Software 1.2. Windows Vista (32-bit only).
- Welcome to Windows 7 Forums. Our forum is dedicated to helping you find support and solutions for any problems regarding your Windows 7 PC be it Dell, HP, Acer, Asus or a custom build. We also provide an extensive Windows 7 tutorial section that covers a wide range of tips and tricks.
Summary
This article describes how to troubleshoot game controllers in Microsoft games. This article includes steps for checking game compatibility, for testing the game controller in Microsoft Windows, and for turning on game controller support in Microsoft game titles.
INTRODUCTION
This article describes how to troubleshoot game controllers in the products that are listed in the 'Applies To' section of this article.
More Information
To troubleshoot game controller problems, follow these methods in the order in which they appear.
Method 1: Verify that your game supports game controllers
Some games do not provide direct support for game controllers.
For more information about game controller support in these games, click the following article number to view the article in the Microsoft Knowledge Base:
300970 Games: Game controller does not work or does not work as expected in some games
Method 2: Test the game controller in Microsoft Windows
Note Because there are several versions of Microsoft Windows, the following steps may be different on your computer. If they are, see your product documentation to complete these steps.
To test the game controller in Windows, follow these steps:
In Control Panel, open Game Controllers. To do this, use one of the following methods:
In Windows Vista, click Start , type joy.cpl in the Start Search box, and then press ENTER.
In Windows XP and in earlier versions of Windows, click Start, click Run, type joy.cpl, and then click OK.
Click your game controller, and then click
Properties.On the Test tab, test the game controller to verify functionality.
If you cannot select your game controller or the game controller does not work correctly, contact the game controller manufacturer for more information.
Method 3: Configure your game controller as the preferred device
To configure your game controller as the preferred device, follow these steps:
In Control Panel, open Game Controllers. To do this, use one of the following methods:
In Windows Vista, click Start , type joy.cpl in the Start Search box, and then press ENTER.
In Windows XP and in earlier versions of Windows, click Start, click Run, type joy.cpl, and then click OK.
Click Advanced.
Under Preferred device, select the game controller that you want to use.
Click OK two times.
Game Controller Drivers Windows 10
Method 4: Enable the game controller for the game
You may have to enable the game controller for the game. To do this, follow these steps:
Click Settings.
In the Control list, click to select the Enable Joystick check box.
Click OK to exit the settings window.
Method 5: Reset the joystick
To reset the joystick, follow these steps:
Exit the game.
Unplug the joystick.
Plug the joystick back in.
Restart the game.
Sound Video And Game Controllers Drivers Windows 7
Method 6: Reset the controller
Step 1
To reset the controller in Flight Simulator X to the default setting, follow these steps:
Start Microsoft Flight Simulator X.
Click Settings.
Click Controllers.
Click Reset Defaults.
Step 2
Game Controller Driver Windows 7
If the problem still occurs, rebuild the Flight Simulator configuration file. To do this, follow these steps:
Network Controller Driver Windows 7
Windows XP
Click Start.
Click Run.
In the Open box, type the following command, and then press ENTER:
%appdata%microsoft
Windows Vista
Click Start .
In the Start Search box, type the following command, and then press ENTER:
%appdata%microsoft
On the Tools menu, click Folder Options.
In the Folder Options dialog box, click the View tab.
Click to select the Show hidden files and folders check box.
Click to clear the Hide protected operating system files check box.
Click to clear the Hide file name extensions for known file types check box.
Click OK.
Locate and then double-click the Flight Simulator folder.
For example, the folder for Microsoft Flight Simulator X is named 'FSX.' The folder for Flight Simulator 2004 is named 'FS9.'Right-click the .cfg file, and then click Delete.
When you are prompted to confirm the file deletion, click Yes.
Restart Flight Simulator.
